I might have a problem. I binge on podcasts every week. I just counted and I subscribe to 24 podcasts. Most release content once a week. A couple release shows 3 times a week. One has a new show every day.
For what ever reason, I've noticed I rather listen to content than read it. It's ironic because I really like writing here.
Even though I might listen to 30 shows a week, I may only read two or three online articles. This is unfortunate. There is a lot of wisdom and good information in the digitally printed word.
Then I found a trick with the iPhone that turns any article into listenable content. It's awesome.
The secret is to have Siri read you the article. Siri's voice may not be the most soothing, but it's a great way to digest longform post while washing the dishes, mowing the lawn or taking a walk. Plus Siri's misinterpretations of the written word are more humorous than annoying.
Here's how to work this magic.
Step 1: Click "Settings"
Can you handle that?
Step 2: Click "General"
The icon is a gear icon.
Step 3: Click "Accessibility"
Step 4: Click "Speech"
Step 5: Turn "Speak Screen" On
Siri is now willing to read you the internet. With this feature you can open up any webpage in your mobile Safari browser and have Siri read it to you everything on that page.
We'll get into how you get Siri to do that but first, you may have noticed there is problem. Not everything on the screen is something you want read. There are ads and comments and all sorts of internet clutter on a page. We only want Siri to read the content we want to hear. Here's how to work around that.
Step 6: Pick An Article To Read
This means opening up Safari and pick what ever article or post you want to hear.
When the page loads, you'll see four lines in the top left corner of the next to the URL. That's Apples web reader for the mobile web. It takes out all the internet clutter on a page and only gives you the content you came for.
Step 7: Click The Reader Icon
When you click the reader icon, you'll get a clean looking page resembling a Kindle Reader. It will look like this:
It's nice and beautiful. Only the words you want. Mostly.
Step 8: The Two-Fingered Swipe
Take two fingers-they can be next to each other or apart-and place them on the phone above the screen. With both fingers, swipe down onto the screen.
Wait a second and you'll see this screen and Siri will start reading to you in signature fractured voice.
This control panel allows you to stop, skip ahead, move back speed up and slow down.
It also has a sweet minimize feature that makes the control panel look like this.
Once it's minimized you can use the other functions on your iPhone and still have Siri read the article.
Good luck and get ready to consume the entire internet through your ears.
-Jed
PS. I haven't written on this in years. I usually write here about worship music and church. If you're interested in that sort of thing then you'll like my blog because you can use Siri to read you what I wrote.

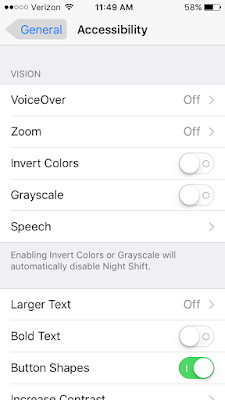


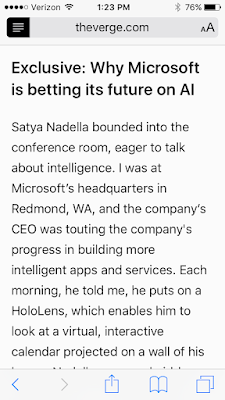





No comments:
Post a Comment